티스토리 뷰
PyQt5 기초 (Basics)

먼저 간단한 프로그램을 만들어 보겠습니다.
몇 줄의 코드를 따라 작성해보면서 GUI 프로그램의 여러가지 기초를 이해할 수 있습니다.
창 띄우기

위 그림과 같은 작은 창을 하나 띄워 보겠습니다.
창의 오른쪽 위 (Windows) 또는 왼쪽 위 (macOS)에 기본적으로 제공되는 버튼들로 창의 크기를 최대화, 최소화하거나 종료할 수 있습니다.
또한 마우스를 가지고 창을 이동하거나 창의 크기를 조절할 수 있습니다.
이러한 기능은 사실 많은 코드를 필요로 하지만 대부분의 어플리케이션에서 자주 사용되는 기능이기 때문에 이미 누군가가 코드로 만들어 놓았습니다.
예제
## Ex 3-1. 창 띄우기.
import sys
from PyQt5.QtWidgets import QApplication, QWidget
class MyApp(QWidget):
def __init__(self):
super().__init__()
self.initUI()
def initUI(self):
self.setWindowTitle('My First Application')
self.move(300, 300)
self.resize(400, 200)
self.show()
if __name__ == '__main__':
app = QApplication(sys.argv)
ex = MyApp()
sys.exit(app.exec_())이 몇 줄의 코드는 작은 창 하나를 스크린에 띄웁니다.
설명
import sys
from PyQt5.QtWidgets import QApplication, QWidget필요한 모듈들을 불러옵니다.
기본적인 UI 구성요소를 제공하는 위젯 (클래스)들은 PyQt5.QtWidgets 모듈에 포함되어 있습니다.
QtWidgets 모듈에 포함된 모든 클래스들과 이에 대한 자세한 설명은 QtWidgets 공식 문서에서 확인할 수 있습니다.
self.setWindowTitle('My First Application')
self.move(300, 300)
self.resize(400, 200)
self.show()setWindowTitle() 메서드는 타이틀바에 나타나는 창의 제목을 설정합니다.
move() 메서드는 이 위젯을 스크린의 x=300px, y=300px의 위치로 이동시킵니다.
resize() 메서드는 위젯의 크기를 너비 400px, 높이 200px로 조절합니다.
show() 메서드는 위젯을 스크린에 보여줍니다.
if __name__ == '__main__':__name__은 현재 모듈의 이름이 저장되는 내장 변수입니다.
만약 ‘moduleA.py’라는 코드를 import해서 예제 코드를 수행하면 __name__ 은 ‘moduleA’가 됩니다.
그렇지 않고 코드를 직접 실행한다면, __name__ 은 ‘__main__’이 됩니다.
따라서 이 한 줄의 코드를 통해 프로그램이 직접 실행되는지 혹은 모듈을 통해 실행되는지를 확인합니다.
app = QApplication(sys.argv)모든 PyQt5 어플리케이션은 어플리케이션 객체를 생성해야 합니다.
QApplication 클래스에 대한 자세한 설명은 QApplication 공식 문서에서 확인할 수 있습니다.
결과
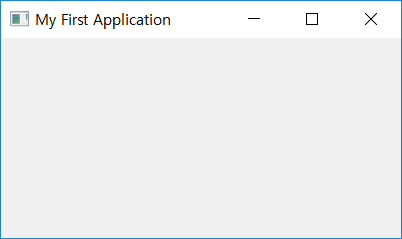

그림 3-1. 창 띄우기.
어플리케이션 아이콘 넣기

어플리케이션 아이콘은 타이틀바의 왼쪽 끝에 보여질 작은 이미지입니다.
어플리케이션 아이콘을 표시하는 방법을 소개합니다.
우선 폴더 안에 아래와 같은 아이콘으로 사용할 이미지 파일 (web.png)을 저장합니다.

web.png
예제
## Ex 3-2. 어플리케이션 아이콘 넣기.
import sys
from PyQt5.QtWidgets import QApplication, QWidget
from PyQt5.QtGui import QIcon
class MyApp(QWidget):
def __init__(self):
super().__init__()
self.initUI()
def initUI(self):
self.setWindowTitle('Icon')
self.setWindowIcon(QIcon('web.png'))
self.setGeometry(300, 300, 300, 200)
self.show()
if __name__ == '__main__':
app = QApplication(sys.argv)
ex = MyApp()
sys.exit(app.exec_())창을 하나 띄우면서, 타이틀바 왼쪽에 작은 아이콘이 나타나도록 했습니다.
설명
self.setWindowIcon(QIcon('web.png'))setWindowIcon() 메서드는 어플리케이션 아이콘을 설정하도록 합니다.
이를 위해서 QIcon 객체를 생성하였습니다. QIcon()에 보여질 이미지 (web.png)를 입력합니다.
이미지 파일을 다른 폴더에 따로 저장해 둔 경우에는 경로까지 함께 입력해주면 됩니다.
self.setGeometry(300, 300, 300, 200)setGeometry() 메서드는 창의 위치와 크기를 설정합니다.
앞의 두 매개변수는 창의 x, y 위치를 결정하고, 뒤의 두 매개변수는 각각 창의 너비와 높이를 결정합니다.
이 메서드는 창 띄우기 예제에서 사용했던 move()와 resize() 메서드를 하나로 합쳐놓은 것과 같습니다.
결과
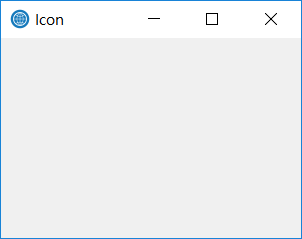
그림 3-2. 어플리케이션 아이콘 넣기.
창 닫기
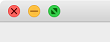

창을 닫는 가장 간단한 방법은 타이틀바의 오른쪽 (Windows) 또는 왼쪽 (macOS) ‘X’ 버튼을 클릭하는 것입니다.
이번에는 프로그래밍을 통해 창을 닫는 법을 알아보겠습니다.
시그널 (Signal)과 슬롯 (Slot)에 대해서도 간단하게 다뤄보겠습니다.
예제
## Ex 3-3. 창 닫기.
import sys
from PyQt5.QtWidgets import QApplication, QWidget, QPushButton
from PyQt5.QtCore import QCoreApplication
class MyApp(QWidget):
def __init__(self):
super().__init__()
self.initUI()
def initUI(self):
btn = QPushButton('Quit', self)
btn.move(50, 50)
btn.resize(btn.sizeHint())
btn.clicked.connect(QCoreApplication.instance().quit)
self.setWindowTitle('Quit Button')
self.setGeometry(300, 300, 300, 200)
self.show()
if __name__ == '__main__':
app = QApplication(sys.argv)
ex = MyApp()
sys.exit(app.exec_())‘Quit’ 버튼을 만들었습니다.
이제 이 버튼을 클릭하면 어플리케이션이 종료됩니다.
설명
from PyQt5.QtCore import QCoreApplicationQtCore 모듈의 QCoreApplication 클래스를 불러옵니다.
btn = QPushButton('Quit', self)푸시버튼을 하나 만듭니다. 이 버튼 (btn)은 QPushButton 클래스의 인스턴스입니다.
생성자 (QPushButton())의 첫번째 파라미터에는 버튼에 표시될 텍스트를 입력하고, 두번째 파라미터에는 버튼이 위치할 부모 위젯을 입력합니다.
푸시버튼 위젯에 대한 자세한 설명은 QPushButton 페이지 설명을 참고하세요.
btn.clicked.connect(QCoreApplication.instance().quit)PyQt5에서의 이벤트 처리는 시그널과 슬롯 메커니즘으로 이루어집니다.
버튼 (btn)을 클릭하면 ‘clicked’ 시그널이 만들어집니다.
instance() 메서드는 현재 인스턴스를 반환합니다.
‘clicked’ 시그널은 어플리케이션을 종료하는 quit() 메서드에 연결됩니다.
이렇게 발신자 (Sender)와 수신자 (Receiver), 두 객체 간에 커뮤니케이션이 이루어집니다. 이 예제에서 발신자는 푸시버튼 (btn)이고, 수신자는 어플리케이션 객체 (app)입니다.
결과


그림 3-3. 창 닫기 버튼 만들기.
툴팁 나타내기

툴팁은 어떤 위젯의 기능을 설명하는 등의 역할을 하는 말풍선 형태의 도움말입니다. (QToolTip 공식 문서 참고)
위젯에 있는 모든 구성 요소에 대해서 툴팁 (tooltip)이 나타나도록 할 수 있습니다.
setToolTip() 메서드를 이용해서 위젯에 툴팁을 만들어 보겠습니다.
예제
## Ex 3-4. 툴팁 나타내기.
import sys
from PyQt5.QtWidgets import QApplication, QWidget, QPushButton, QToolTip
from PyQt5.QtGui import QFont
class MyApp(QWidget):
def __init__(self):
super().__init__()
self.initUI()
def initUI(self):
QToolTip.setFont(QFont('SansSerif', 10))
self.setToolTip('This is a <b>QWidget</b> widget')
btn = QPushButton('Button', self)
btn.setToolTip('This is a <b>QPushButton</b> widget')
btn.move(50, 50)
btn.resize(btn.sizeHint())
self.setWindowTitle('Tooltips')
self.setGeometry(300, 300, 300, 200)
self.show()
if __name__ == '__main__':
app = QApplication(sys.argv)
ex = MyApp()
sys.exit(app.exec_())이 예제에서는 두 개의 PyQt5 위젯에 대한 툴팁을 보여줍니다.
푸시버튼 (btn)과 창 (MyApp) 위젯에 마우스를 올리면 각각 설정한 텍스트가 툴팁으로 나타납니다.
설명
QToolTip.setFont(QFont('SansSerif', 10))
self.setToolTip('This is a <b>QWidget</b> widget')먼저 툴팁에 사용될 폰트를 설정합니다. 여기에서는 10px 크기의 ‘SansSerif’ 폰트를 사용합니다.
툴팁을 만들기 위해서는 setToolTip() 메서드를 사용해서, 표시될 텍스트를 입력해줍니다.
btn = QPushButton('Button', self)
btn.setToolTip('This is a <b>QPushButton</b> widget')푸시버튼을 하나 만들고, 이 버튼에도 툴팁을 달아줍니다.
btn.move(50, 50)
btn.resize(btn.sizeHint())버튼의 위치와 크기를 설정합니다.
sizeHint() 메서드는 버튼을 적절한 크기로 설정하도록 도와줍니다.
결과


그림 3-4. 툴팁 나타내기.
상태바 만들기
메인창 (Main window)은 메뉴바, 툴바, 상태바를 갖는 전형적인 어플리케이션 창입니다. (QMainWindow 공식 문서 참고)
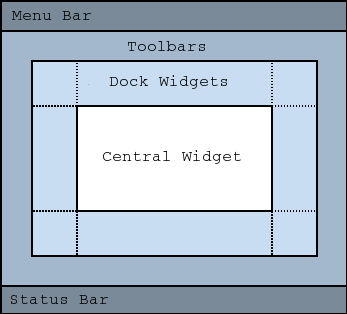
메인창의 레이아웃.
메인 창은 QMenuBar, QToolBar, QDockWidget, QStatusBar를 위한 고유의 레이아웃을 갖고 있습니다.
또한 가운데 영역에 중심위젯 (Central widget)을 위한 영역을 갖고 있습니다. 여기에는 어떠한 위젯도 들어올 수 있습니다.
QMainWindow 클래스를 이용해서 메인 어플리케이션 창을 만들 수 있습니다.

우선 QStatusBar를 이용해서 메인 창에 상태바(status bar)를 하나 만들어보겠습니다.
상태바는 어플리케이션의 상태를 알려주기 위해 어플리케이션의 하단에 위치하는 위젯입니다. (QStatusBar 공식 문서 참고)
상태바에 텍스트를 표시하기 위해서는 showMessage() 메서드를 사용합니다.
텍스트가 사라지게 하고 싶으면, clearMessage() 메서드를 사용하거나, showMessage() 메서드에 텍스트가 표시되는 시간을 설정할 수 있습니다.
현재 상태바에 표시되는 메세지 텍스트를 갖고 오고 싶을 때는 currentMessage() 메서드를 사용합니다.
QStatusBar 클래스는 상태바에 표시되는 메세지가 바뀔 때 마다 messageChanged() 시그널을 발생합니다.
예제
## Ex 3-5. 상태바 만들기.
import sys
from PyQt5.QtWidgets import QApplication, QMainWindow
class MyApp(QMainWindow):
def __init__(self):
super().__init__()
self.initUI()
def initUI(self):
self.statusBar().showMessage('Ready')
self.setWindowTitle('Statusbar')
self.setGeometry(300, 300, 300, 200)
self.show()
if __name__ == '__main__':
app = QApplication(sys.argv)
ex = MyApp()
sys.exit(app.exec_())이제 어플리케이션 창의 아래쪽에 상태바가 하나 표시됩니다.
설명
self.statusBar().showMessage('Ready')상태바는 QMainWindow 클래스의 statusBar() 메서드를 이용해서 만드는데, statusBar() 메서드를 최초로 호출함으로써 만들어집니다.
그 다음 호출부터는 상태바 객체를 반환합니다.
showMessage() 메서드를 통해 상태바에 보여질 메세지를 설정할 수 있습니다.
결과

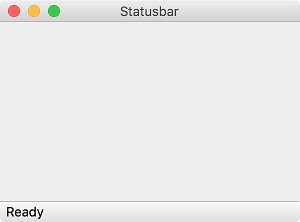
그림 3-5. 상태바 만들기.
메뉴바 만들기

GUI 어플리케이션에서 메뉴바 (menu bar)는 흔하게 사용됩니다.
다양한 명령들의 모음이 메뉴바에 위치합니다. (QMenuBar 공식 문서 참고)
macOS에서는 메뉴바를 다르게 다루는데, 아래 예제에서 볼 수 있듯이 한 줄의 코드(menubar.setNativeMenuBar(False))를 추가함으로써 macOS에서도 Windows 환경과 동일한 결과를 얻을 수 있습니다.
우선 폴더 안에 아래와 같이 메뉴에 해당하는 아이콘 (exit.png)을 저장해 둡니다.

exit.png
예제
## Ex 3-6. 메뉴바 만들기.
import sys
from PyQt5.QtWidgets import QApplication, QMainWindow, QAction, qApp
from PyQt5.QtGui import QIcon
class MyApp(QMainWindow):
def __init__(self):
super().__init__()
self.initUI()
def initUI(self):
exitAction = QAction(QIcon('exit.png'), 'Exit', self)
exitAction.setShortcut('Ctrl+Q')
exitAction.setStatusTip('Exit application')
exitAction.triggered.connect(qApp.quit)
self.statusBar()
menubar = self.menuBar()
menubar.setNativeMenuBar(False)
filemenu = menubar.addMenu('&File')
filemenu.addAction(exitAction)
self.setWindowTitle('Menubar')
self.setGeometry(300, 300, 300, 200)
self.show()
if __name__ == '__main__':
app = QApplication(sys.argv)
ex = MyApp()
sys.exit(app.exec_())한 개의 메뉴를 갖는 메뉴바를 만들었습니다.
이 메뉴는 클릭했을 때 어플리케이션을 종료하는 기능을 갖고 있습니다. 또한 이 기능은 단축키 (Ctrl+Q)로도 실행이 가능합니다.
설명
exitAction = QAction(QIcon('exit.png'), 'Exit', self)
exitAction.setShortcut('Ctrl+Q')
exitAction.setStatusTip('Exit application')이 세 줄의 코드를 통해 아이콘 (exit.png)과 ‘Exit’ 라벨을 갖는 하나의 동작 (action)을 만들고, 이 동작에 대해 단축키 (shortcut)를 정의합니다.
또한 메뉴에 마우스를 올렸을 때, 상태바에 나타날 상태팁을 setStatusTip() 메서드를 사용하여 설정했습니다.
exitAction.triggered.connect(qApp.quit)이 동작을 선택했을 때, 생성된 시그널 (triggered)이 QApplication 위젯의 quit() 메서드에 연결되고, 어플리케이션을 종료시키게 됩니다.
menubar = self.menuBar()
menubar.setNativeMenuBar(False)
filemenu = menubar.addMenu('&File')
filemenu.addAction(exitAction)menuBar() 메서드는 메뉴바를 생성합니다. 이어서 ‘File’ 메뉴를 하나 만들고, 거기에 ‘exitAction’ 동작을 추가합니다.
‘&File’의 앰퍼샌드 (ampersand, &)는 간편하게 단축키를 설정하도록 해줍니다.
‘F’ 앞에 앰퍼샌드가 있으므로 ‘Alt+F’가 File 메뉴의 단축키가 됩니다. 만약 ‘i’의 앞에 앰퍼샌드를 넣으면 ‘Alt+I’가 단축키가 됩니다.
결과


그림 3-6. 메뉴바 만들기.
툴바 만들기
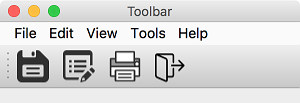
메뉴가 어플리케이션에서 사용되는 모든 명령의 모음이라면, 툴바 (toolbar)는 자주 사용하는 명령들을 더 편리하게 사용할 수 있도록 해줍니다. (QToolBar 공식 문서 참고)
폴더 안에 툴바의 각 기능에 해당하는 아이콘들을 저장해 둡니다.

save.png

edit.png

print.png

exit.png
예제
## Ex 3-7. 툴바 만들기.
import sys
from PyQt5.QtWidgets import QApplication, QMainWindow, QAction, qApp
from PyQt5.QtGui import QIcon
class MyApp(QMainWindow):
def __init__(self):
super().__init__()
self.initUI()
def initUI(self):
exitAction = QAction(QIcon('exit.png'), 'Exit', self)
exitAction.setShortcut('Ctrl+Q')
exitAction.setStatusTip('Exit application')
exitAction.triggered.connect(qApp.quit)
self.statusBar()
self.toolbar = self.addToolBar('Exit')
self.toolbar.addAction(exitAction)
self.setWindowTitle('Toolbar')
self.setGeometry(300, 300, 300, 200)
self.show()
if __name__ == '__main__':
app = QApplication(sys.argv)
ex = MyApp()
sys.exit(app.exec_())간단한 툴바를 하나 만들었습니다.
툴바에는 선택되었을 때 어플리케이션을 종료하는 ‘exitAction’이 하나 포함되어 있습니다.
설명
exitAction = QAction(QIcon('exit.png'), 'Exit', self)
exitAction.setShortcut('Ctrl+Q')
exitAction.setStatusTip('Exit application')
exitAction.triggered.connect(qApp.quit)메뉴바의 경우와 마찬가지로 QAction 객체를 하나 생성합니다.
이 객체는 아이콘 (exit.png), 라벨 (‘Exit’)을 포함하고, 단축키 (Ctrl+Q)를 통해 실행 가능합니다.
상태바에 메세지 (‘Exit application’)를 보여주고, 클릭시 생성되는 시그널은 quit() 메서드에 연결되어 있습니다.
self.toolbar = self.addToolBar('Exit')
self.toolbar.addAction(exitAction)addToolbar()를 이용해서 툴바를 만들고, addAction()을 이용해서 툴바에 exitAction 동작을 추가했습니다.
결과


그림 3-7. 툴바 만들기.
창을 화면의 가운데로

위의 그림과 같이 창을 모니터 화면의 가운데에 띄워보겠습니다.
예제
## Ex 3-8. 창을 화면의 가운데로.
import sys
from PyQt5.QtWidgets import QApplication, QWidget, QDesktopWidget
class MyApp(QWidget):
def __init__(self):
super().__init__()
self.initUI()
def initUI(self):
self.setWindowTitle('Centering')
self.resize(500, 350)
self.center()
self.show()
def center(self):
qr = self.frameGeometry()
cp = QDesktopWidget().availableGeometry().center()
qr.moveCenter(cp)
self.move(qr.topLeft())
if __name__ == '__main__':
app = QApplication(sys.argv)
ex = MyApp()
sys.exit(app.exec_())이제 창이 화면의 정가운데에 띄워집니다.
설명
self.center()center() 메서드를 통해서 창이 화면에 가운데에 위치하게 됩니다.
qr = self.frameGeometry()frameGeometry() 메서드를 이용해서 창의 위치와 크기 정보를 가져옵니다.
cp = QDesktopWidget().availableGeometry().center()사용하는 모니터 화면의 가운데 위치를 파악합니다.
qr.moveCenter(cp)창의 직사각형 위치를 화면의 중심의 위치로 이동합니다.
self.move(qr.topLeft())현재 창을, 화면의 중심으로 이동했던 직사각형 (qr)의 위치로 이동시킵니다.
결과적으로 현재 창의 중심이 화면의 중심과 일치하게 돼서 창이 가운데에 나타나게 됩니다.
날짜와 시간 표시하기
QtCore 모듈의 QDate, QTime, QDateTime 클래스를 이용해서 어플리케이션에 날짜와 시간을 표시할 수 있습니다.
각 클래스에 대한 자세한 설명은 아래 링크를 참고합니다.
날짜 표시하기
QDate 클래스는 날짜와 관련된 기능들을 제공합니다.
현재 날짜 출력하기
우선 QDate 클래스를 이용해서 날짜를 출력해 보겠습니다.
from PyQt5.QtCore import QDate
now = QDate.currentDate()
print(now.toString())currentDate() 메서드는 현재 날짜를 반환합니다.
toString() 메서드를 통해 현재 날짜를 문자열로 출력할 수 있습니다.
결과는 아래와 같습니다.
수 1 2 2019
날짜 형식 설정하기
toString() 메서드의 format 파라미터를 설정함으로써 날짜의 형식을 정할 수 있습니다.
from PyQt5.QtCore import QDate, Qt
now = QDate.currentDate()
print(now.toString('d.M.yy'))
print(now.toString('dd.MM.yyyy'))
print(now.toString('ddd.MMMM.yyyy'))
print(now.toString(Qt.ISODate))
print(now.toString(Qt.DefaultLocaleLongDate))‘d’는 일(day), ‘M’은 달(month), ‘y’는 연도(year)를 나타냅니다. 각 문자의 개수에 따라 날짜의 형식이 다르게 출력됩니다.
Qt.ISODate, Qt.DefaultLocaleLongDate를 입력함으로써 ISO 표준 형식 또는 어플리케이션의 기본 설정에 맞게 출력할 수 있습니다.
결과는 아래와 같습니다.
2.1.19
02.01.2019
수.1월.2019
2019-01-02
2019년 1월 2일 수요일
자세한 내용은 아래의 표 또는 공식 문서를 참고합니다.


시간 표시하기
QTime 클래스를 사용해서 현재 시간을 출력할 수 있습니다.
현재 시간 출력하기
from PyQt5.QtCore import QTime
time = QTime.currentTime()
print(time.toString())currentTime() 메서드는 현재 시간을 반환합니다.
toString() 메서드는 현재 시간을 문자열로 반환합니다.
결과는 아래와 같습니다.
15:41:22시간 형식 설정하기
from PyQt5.QtCore import QTime, Qt
time = QTime.currentTime()
print(time.toString('h.m.s'))
print(time.toString('hh.mm.ss'))
print(time.toString('hh.mm.ss.zzz'))
print(time.toString(Qt.DefaultLocaleLongDate))
print(time.toString(Qt.DefaultLocaleShortDate))‘h’는 시간(hour), ‘m’은 분(minute), ‘s’는 초(second), 그리고 ‘z’는 1000분의 1초를 나타냅니다.
또한 날짜에서와 마찬가지로 Qt.DefaultLocaleLongDate 또는 Qt.DefaultLocaleShortDate 등으로 시간의 형식을 설정할 수 있습니다.
결과는 아래와 같습니다.
16.2.3
16.02.03
16.02.03.610
오후 4:02:03
오후 4:02
자세한 내용은 아래의 표 또는 공식 문서를 참고합니다.

날짜와 시간 표시하기
QDateTime 클래스를 사용해서 현재 날짜와 시간을 함께 출력할 수 있습니다.
현재 날짜와 시간 출력하기
from PyQt5.QtCore import QDateTime
datetime = QDateTime.currentDateTime()
print(datetime.toString())currentDateTime() 메서드는 현재의 날짜와 시간을 반환합니다.
toString() 메서드는 날짜와 시간을 문자열 형태로 반환합니다.
날짜와 시간 형식 설정하기
from PyQt5.QtCore import QDateTime, Qt
datetime = QDateTime.currentDateTime()
print(datetime.toString('d.M.yy hh:mm:ss'))
print(datetime.toString('dd.MM.yyyy, hh:mm:ss'))
print(datetime.toString(Qt.DefaultLocaleLongDate))
print(datetime.toString(Qt.DefaultLocaleShortDate))위의 예제에서와 마찬가지로 날짜에 대해 ‘d’, ‘M’, ‘y’, 시간에 대해 ‘h’, ‘m’, ‘s’ 등을 사용해서 날짜와 시간이 표시되는 형식을 설정할 수 있습니다.
또한 Qt.DefaultLocaleLongDate 또는 Qt.DefaultLocaleShortDate를 입력할 수 있습니다.
상태표시줄에 날짜 표시하기
상태표시줄에 오늘의 날짜를 출력해 보겠습니다.
## Ex 3-9. 날짜와 시간 표시하기.
import sys
from PyQt5.QtWidgets import QApplication, QMainWindow
from PyQt5.QtCore import QDate, Qt
class MyApp(QMainWindow):
def __init__(self):
super().__init__()
self.date = QDate.currentDate()
self.initUI()
def initUI(self):
self.statusBar().showMessage(self.date.toString(Qt.DefaultLocaleLongDate))
self.setWindowTitle('Date')
self.setGeometry(300, 300, 400, 200)
self.show()
if __name__ == '__main__':
app = QApplication(sys.argv)
ex = MyApp()
sys.exit(app.exec_())currentDate() 메서드를 통해 현재 날짜를 얻고, showMessage() 메서드로 상태표시줄에 현재 날짜를 표시했습니다.
결과

그림 3-9. 상태표시줄에 날짜 표시하기.
스타일 꾸미기
setStyleSheet()을 이용하면 어플리케이션 안의 다양한 구성 요소들의 스타일을 자유롭게 꾸밀 수 있습니다.
예제
## Ex 3-10. 스타일 꾸미기.
import sys
from PyQt5.QtWidgets import QApplication, QWidget, QLabel, QVBoxLayout
class MyApp(QWidget):
def __init__(self):
super().__init__()
self.initUI()
def initUI(self):
lbl_red = QLabel('Red')
lbl_green = QLabel('Green')
lbl_blue = QLabel('Blue')
lbl_red.setStyleSheet("color: red;"
"border-style: solid;"
"border-width: 2px;"
"border-color: #FA8072;"
"border-radius: 3px")
lbl_green.setStyleSheet("color: green;"
"background-color: #7FFFD4")
lbl_blue.setStyleSheet("color: blue;"
"background-color: #87CEFA;"
"border-style: dashed;"
"border-width: 3px;"
"border-color: #1E90FF")
vbox = QVBoxLayout()
vbox.addWidget(lbl_red)
vbox.addWidget(lbl_green)
vbox.addWidget(lbl_blue)
self.setLayout(vbox)
self.setWindowTitle('Stylesheet')
self.setGeometry(300, 300, 300, 200)
self.show()
if __name__ == '__main__':
app = QApplication(sys.argv)
ex = MyApp()
sys.exit(app.exec_())세 개의 라벨 위젯을 여러 스타일로 꾸밉니다.
설명
lbl_red = QLabel('Red')
lbl_green = QLabel('Green')
lbl_blue = QLabel('Blue')QLabel 클래스를 이용해서 세 개의 라벨 위젯을 만듭니다.
라벨 텍스트는 각각 ‘Red’, ‘Green’, ‘Blue’로 설정합니다.
lbl_red.setStyleSheet("color: red;"
"border-style: solid;"
"border-width: 2px;"
"border-color: #FA8072;"
"border-radius: 3px")setStyleSheet() 메서드를 이용해서 글자색을 빨간색(red)으로, 경계선을 실선(solid)으로, 경계선 두께를 2px로, 경계선 색을 #FA8072로, 경계선의 모서리를 3px만큼 둥글게 설정합니다.
lbl_green.setStyleSheet("color: green;"
"background-color: #7FFFD4")마찬가지로, lbl_green 라벨의 글자색을 녹색(green)으로, 배경색을 #7FFFD4로 설정합니다.
lbl_blue.setStyleSheet("color: blue;"
"background-color: #87CEFA;"
"border-style: dashed;"
"border-width: 3px;"
"border-color: #1E90FF")lbl_blue 라벨의 글자색을 파란색(blue)으로, 배경색을 #87CEFA으로, 경계선을 대쉬 스타일로, 경계선 두께를 3px로, 경계선 색을 #1E90FF으로 설정합니다.
vbox = QVBoxLayout()
vbox.addWidget(lbl_red)
vbox.addWidget(lbl_green)
vbox.addWidget(lbl_blue)
self.setLayout(vbox)수직 박스 레이아웃(QVBoxLayout())을 이용해서 세 개의 라벨 위젯을 수직으로 배치합니다.
수직 박스 레이아웃에 대한 설명은 박스 레이아웃 페이지 설명을 참고합니다.
더 다양한 스타일 항목은 스타일 시트 Reference 페이지 설명을 참고합니다.
결과


그림 3-10. 스타일 꾸미기.
'Dev > Python' 카테고리의 다른 글
| [Python] Excel write 엑셀 쓰기 라이브러리 비교 (0) | 2020.03.26 |
|---|---|
| [Python] Pycharm Install (파이참 설치) (0) | 2020.03.20 |
| [Python] Anaconda Install (아나콘다 설치) (0) | 2020.03.20 |
| [Python] PyQt5 Tutorial (2) - PyQt5 설치 (Installation) (0) | 2020.03.20 |
| [Python] PyQt5 Tutorial (1) - PyQt5 소개 (Introduction) (0) | 2020.03.20 |
- Total
- Today
- Yesterday
