티스토리 뷰
개요
이전 포스트에서 Fritzing이 어떤 프로그램인지 알아보고, 설치 방법까지 알아보았습니다.
이전 포스트에 대한 내용을 간단히 요약하자면, Fritzing은 예술가 및 디자이너, 학생들과 같이 전자 관련 비전공자들도 쉽게 사용할 수 있도록 설계된 CAD Tool입니다. 그렇기 때문에 사용 방법이 비교적 간단하고 직관적인 것이 Fritzing의 큰 장점입니다.
Fritzing 소개 및 설치에 대한 내용을 아직 읽지 못하신 분은 아래 링크를 통해 확인하실 수 있습니다.
이번 튜토리얼에서는 Fritzing을 통해 회로를 그리는 과정을 진행하면서, Fritzing에서 자주 사용되는 기능들에 대해 간단히 알아보도록 하겠습니다.
자 그럼 회로를 그리는 과정에 대해 알아볼까요?
이번 튜토리얼에서 그려 볼 회로는 아래 그림과 같이 오렌지보드에 LED 1개를 연결한 간단한 회로입니다.
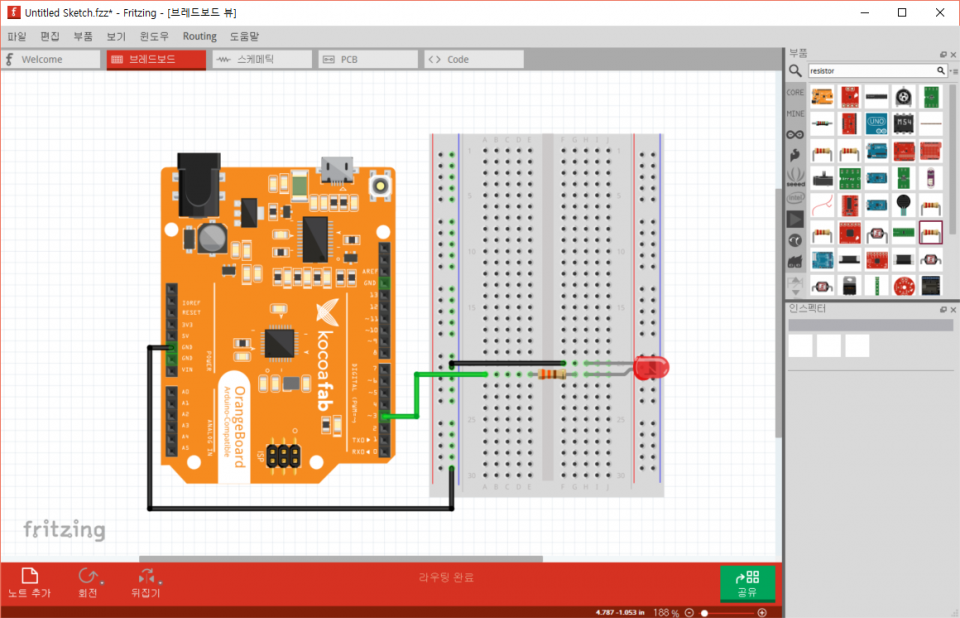
Fritzing 인터페이스 살펴보기
이전 포스트에서 Fritzing의 화면 구성(인터페이스)에 대해 알아보았습니다. 원활한 과정 진행을 위해 Fritzing 화면 구성(인터페이스)에 대해 다시 한 번 살표보도록 하겠습니다.
Fritzing은 크게 3가지 영역으로 나누어 볼 수 있습니다.
각 영역은 대한 설명은 아래와 같습니다.
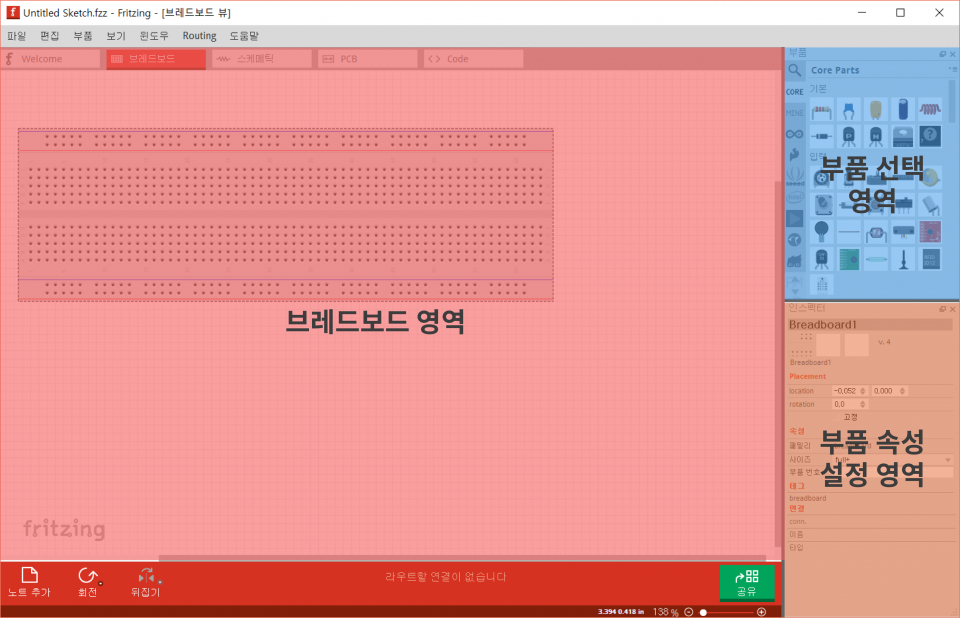
- 브레드보드 영역 : 부품 선택 영역에서 부품을 가져와 실제로 wiring(부품간 선 연결)을 진행하는 영역입니다.
- 부품 선택 영역 : 사용할 부품을 찾거나 선택하여 브레드보드 영역에 추가할 수 있는 영역입니다. 기본적으로 아두이노, spark fun 등 여러 제조사의 제품이 등록되어 있지만, 사용자가 추가로 부품을 등록할 수 있습니다.
- 부품 속성 설정 영역 : 사용할 부품의 속성을 설정하는 영역(inspector)입니다. 부품의 위치, 회전, 사이즈 등을 설정할 수 있으며, 부품에 대한 설명 및 속성을 확인할 수 있습니다.
즉 정리하자면
1. 부품 선택 영역에서 사용할 부품을 고른 뒤,
2. 부품 속성 설정 영역에서 선택한 부품에 대한 속성을 수정 및 설정 후,
3. 브레드보드 영역에서 각 부품들끼리 연결을 진행하는 식의 과정으로 작업이 진행됩니다.
부품 추가하기
Fritzing을 다운로드 받으면 이미 기본적인 Parts(부품)들은 Fritzing 내에 기본으로 내장되어 있습니다.
하지만, 내장되어 있는 parts들 이외에 굉장히 다양하고 많은 부품들이 존재합니다.
Fritzing은 해외에서도 굉장히 많은 유저들이 사용하는 프로그램이기 때문에 많은 유저들이 다양한 fritzing parts들을 만들고 공유하고 있습니다.
다시 말하자면 다른 사람이 만들어 논 part들을 다운 받아 fritzing에 import 시켜 사용할 수 있다는 이야깁니다.
Fritzing에는 기본적으로 등록되어 있지 않은 오렌지보드(parts)를 추가해보도록 하겠습니다.
1. 부품 선택 영역 좌측 상단에 위치한 drop down 메뉴를 클릭해 import를 선택합니다.
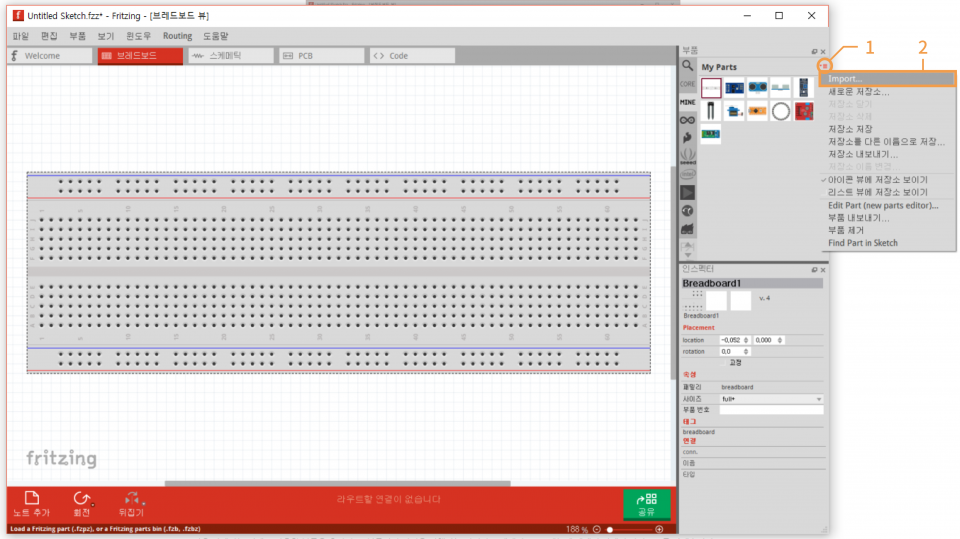
2. import 시킬 부품을 선택하여 import를 진행해줍니다.
* Fritzing에서 사용되는 parts 이기 때문에 확장자는 Fritzing file(fzpz, fzb, fzbz) 여야 합니다.
파일 import하면 부품 선택 영역 MINE 탭에 정상적으로 parts가 추가된 것을 확인할 수 있습니다.
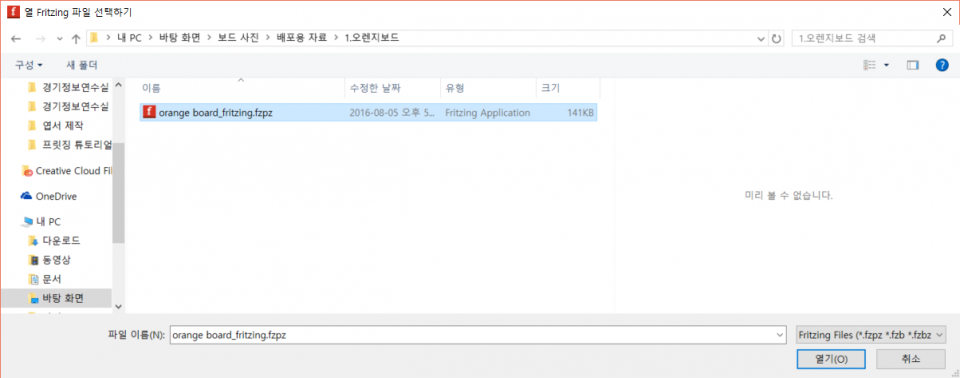
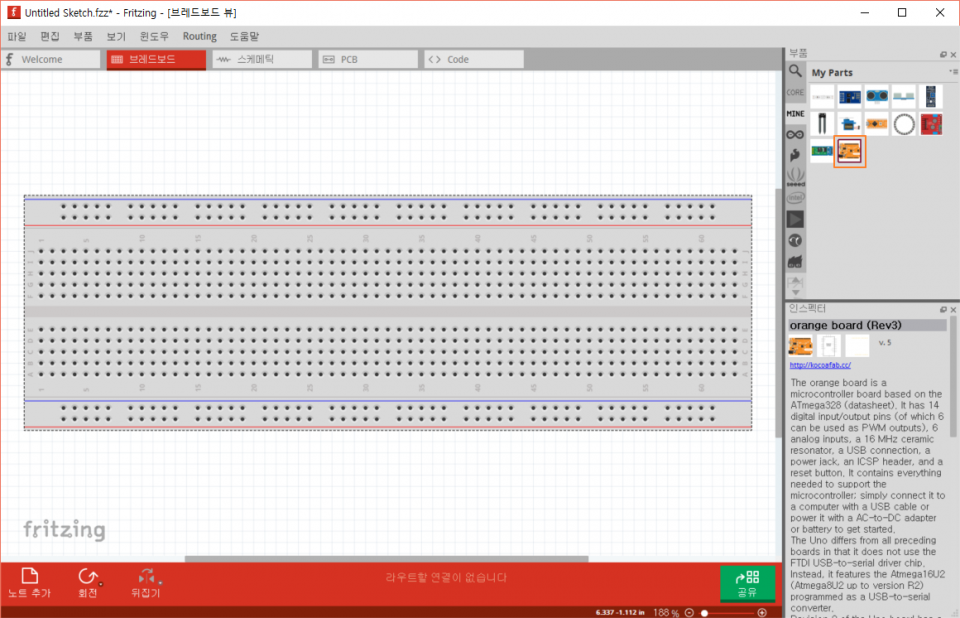
브레드보드 영역에 parts 추가하기
우리가 실질적으로 부품 간의 연결을 진행할 영역을 브레드보드 영역이라고 합니다.
부품 선택 목록에 추가한 부품과 기존에 있는 부품을 브레드보드 영역에 추가해 연결을 진행하게 됩니다.
부품 선택 영역에 있는 parts를 선택한 후 브레드보드 영역으로 drag & drop하면 브레드보드 영역에 부품이 추가되는 것을 확인할 수 있습니다.

* 오렌지보드 Fritzing 파일 다운 받기
| 오렌지보드 | 다운로드 |
| 오렌지보드 BLE | 다운로드 |
| 오렌지보드 Nano | 다운로드 |
자주 사용되는 대부분의 기초 소자(LED, 트렌지스터, 다이오드)들은 부품 선택 영역의 CORE 탭에 등록되어 있으나 일일히 찾기에는 많은 시간이 소요됩니다.
부품 선택 영역의 검색 탭을 이용해 자신이 원하는 소자를 검색하여 사용할 수 있습니다.
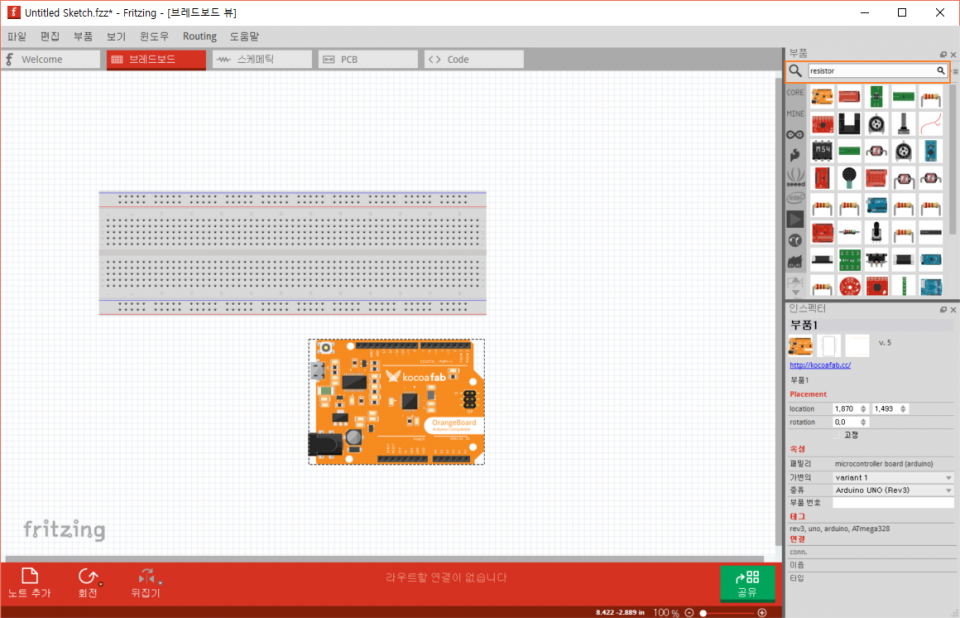
아래 그림과 같이 사용하고자 하는 parts를 브레드보드 영역에 추가시켜줍니다.
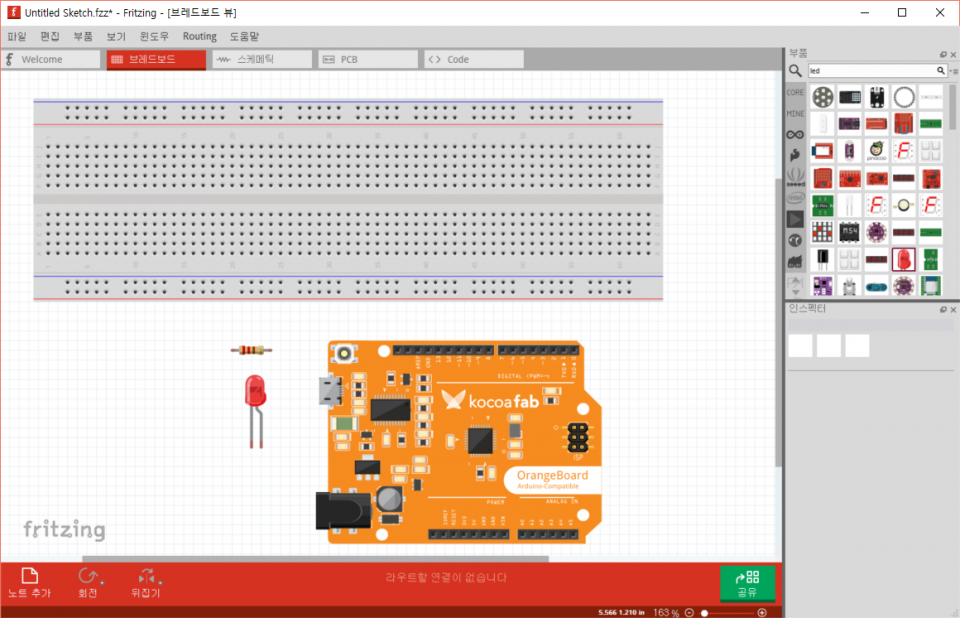
사용하고자 하는 parts의 속성 설정하기
튜토리얼의 초입에서 부품 속성 설정 영역(inspector)을 통해 사용하고자 하는 부품 속성(위치, 회전, 사이즈, 등)을 바꿀 수 있다고 설명 드렸습니다.
이전 과정에서 회로 연결에 필요한 parts들을 브레드보드 영역에 추가했습니다.
하지만 이번 회로 연결 과정에서 사용할 브레드보드는 half+사이즈며, 저항의 크기는 330Ω이기 때문에 부품 속성 설정 영역(inspector)를 통해 속성 변경을 진행해보록 하겠습니다.
브레드보드 영역에 있는 parts을 선택하면 우측 하단의 부품 속성 설정 영역이 활성화 되며, 부품에 해당하는 속성이 보이는 것을 확인할 수 있습니다.
각 속성에서 변경하고자 하는 속성을 선택하면, 변경한 속성에 맞춰 parts가 변경되는 것을 확인할 수 있습니다.
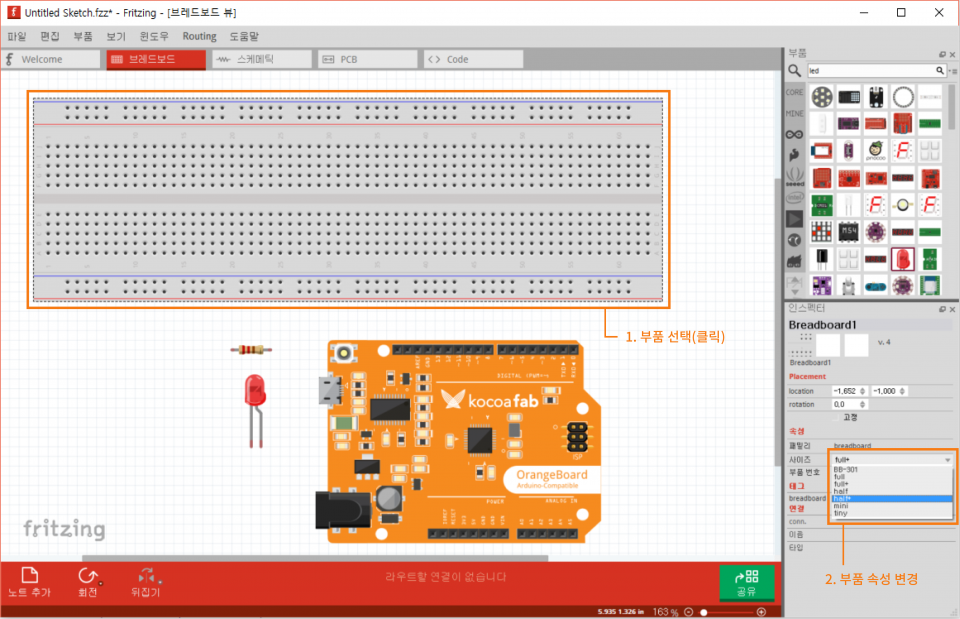
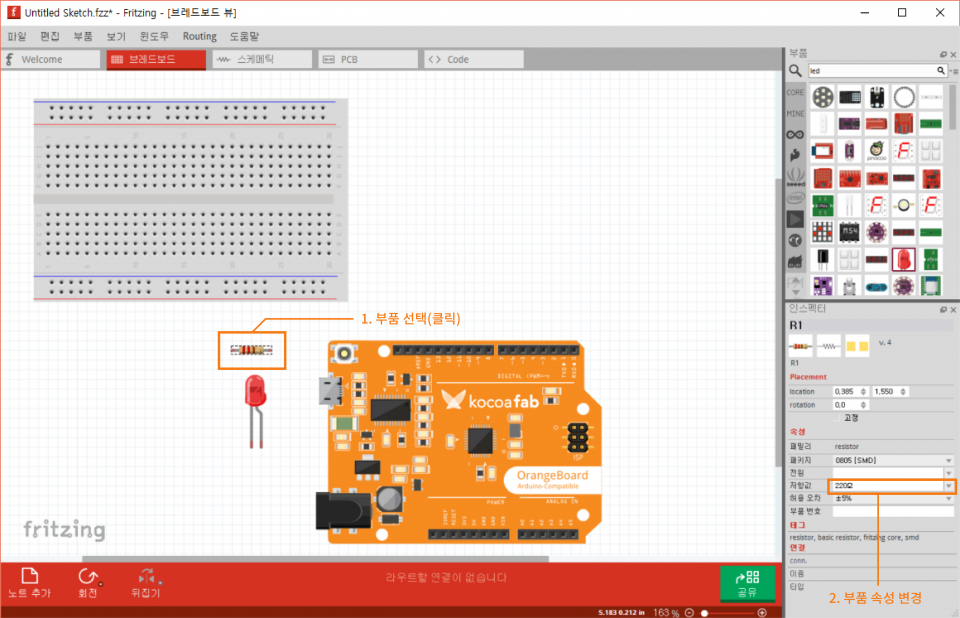
각 parts 연결하기
사용하고자 하는 parts의 속성까지 수정을 완료하였습니다.
남은 작업은 브레드보드 영역에서 각 parts들끼리 연결을 진행해주는 작업입니다.
각 parts를 드래그하여 부품의 위치(X, Y)를 변경할 수 있으며
Ctrl + R 단축키를 통해 parts를 회전 시킬 수 있습니다.
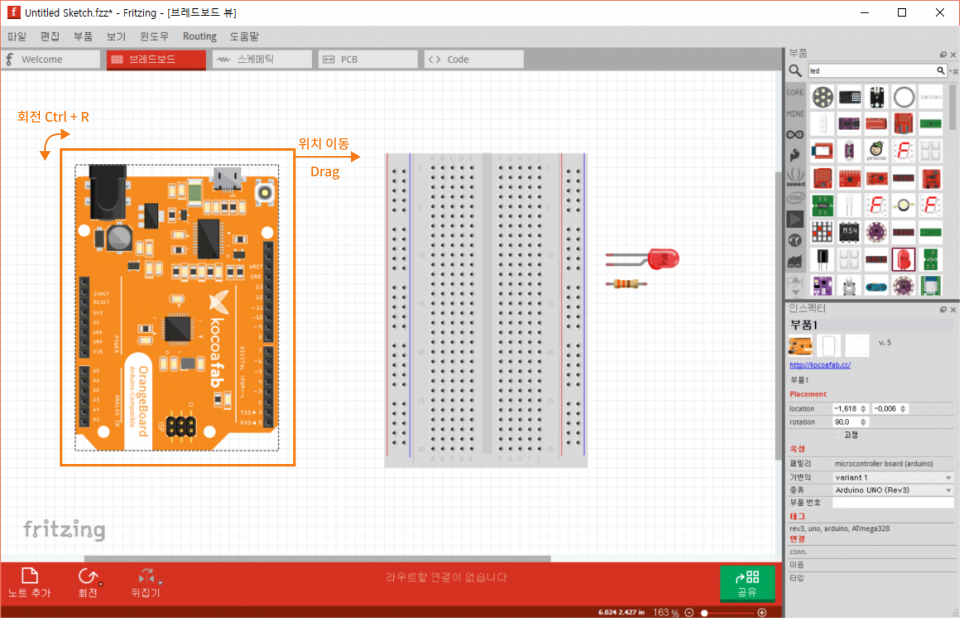
각 소자를 브레드보드에 위치하게 되면 소자가 연결된 브레드보드의 버스가 초록색으로 활성화 되는 것을 확인할 수 있습니다.
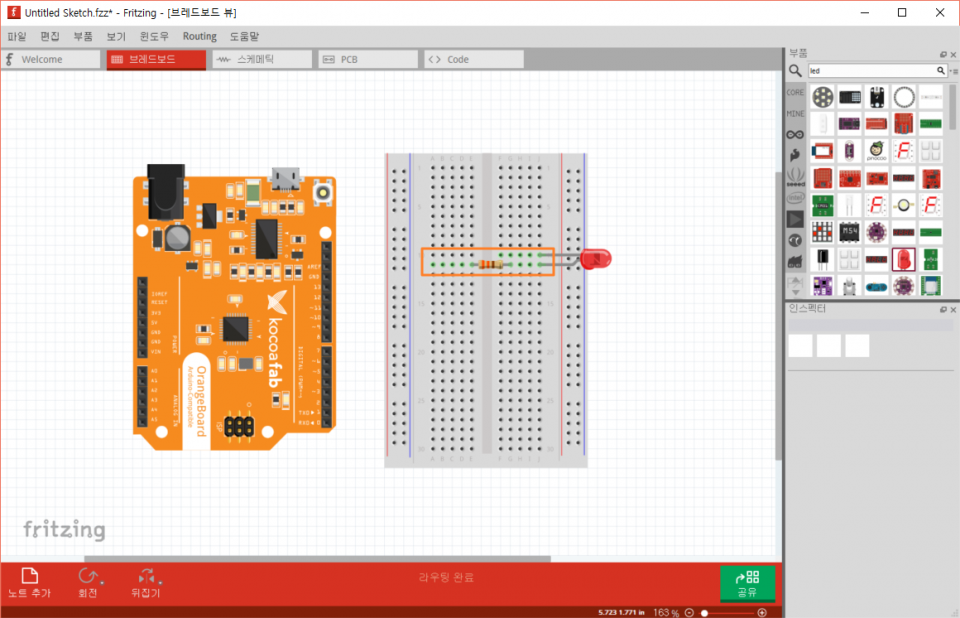
각 소자를 케이블(선)을 통해 연결하는 방법에 대해서 알아보도록 하겠습니다.
선을 연결하고자 하는 시작점을 클릭한 상태로 drag하여 선을 연결하고자 하는 끝점에 위치시키면 선을 연결할 수 있습니다.
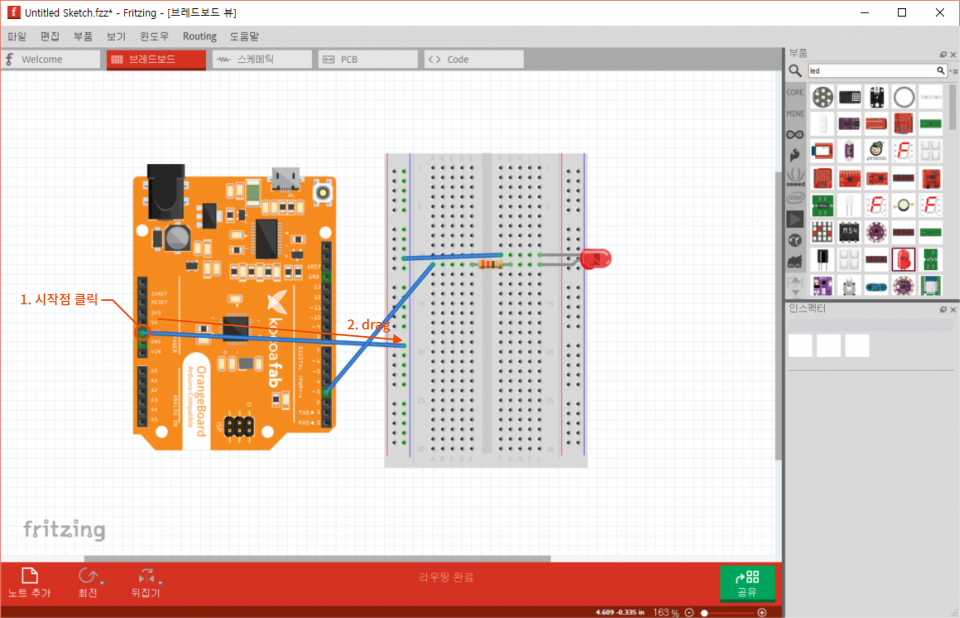
각 parts끼리 연결을 완료하였습니다. 하지만 현재 상태는 선이 정리되지 않은 모습입니다.
선을 정리하지 않으면, 회로도의 가독성이 떨어지겠죠?
선을 정리하는 방법은 아래와 같습니다.
- Shift + drag : 굴절을 원하는 부분을 클릭한 후에 Shift키를 누른 상태로 drag하게 되면 각이 지게 선이 굴절됩니다.
- Ctrl + drag : 굴절을 원하는 부분을 클릭한 후에 Ctrl키를 누른 상태로 drag하게 되면 곡선으로 선이 굴절됩니다.
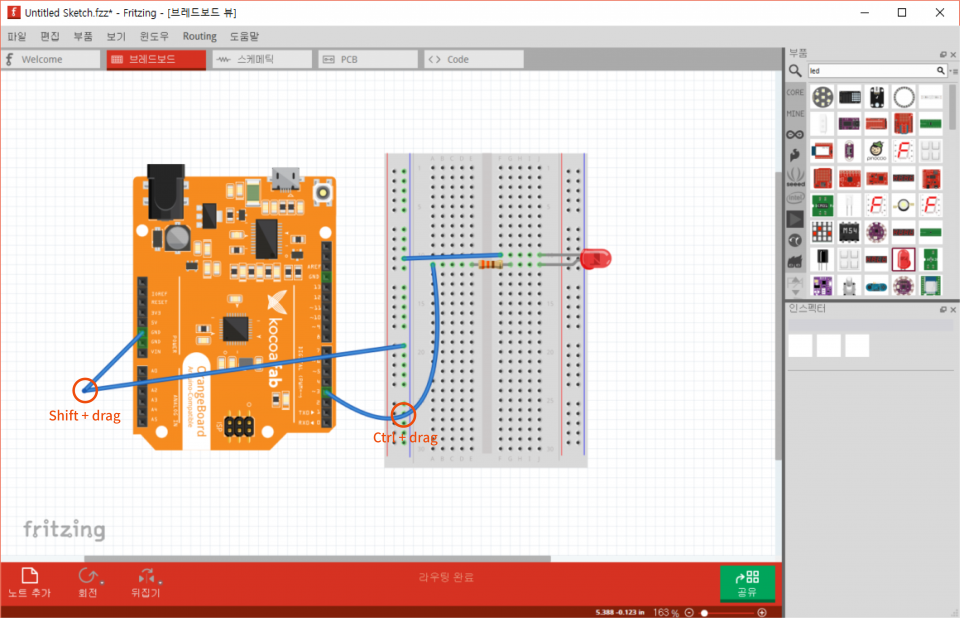
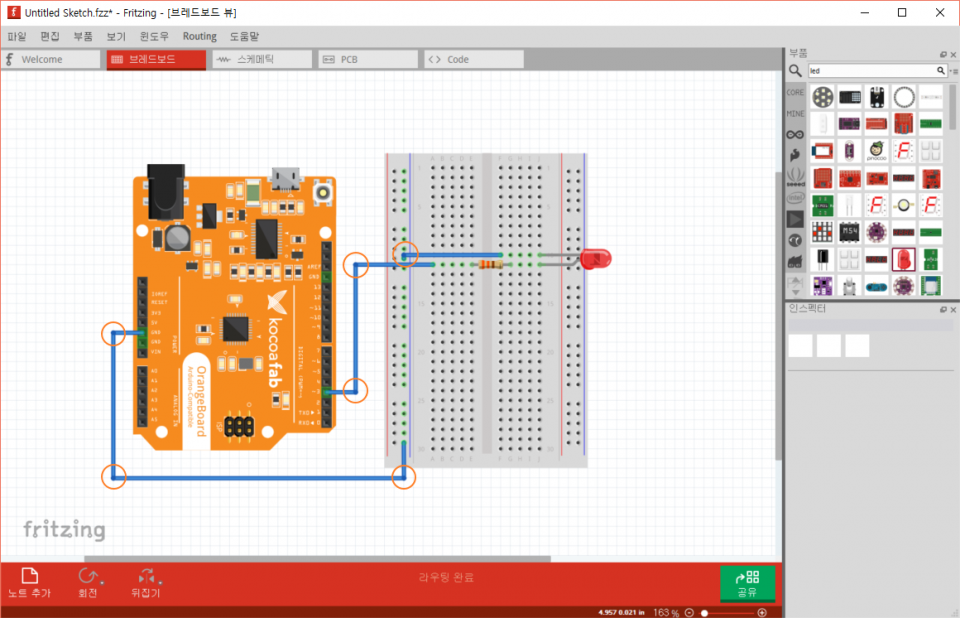
선 정리까지 완료된 이후에는 각 선의 색을 변경해 가독성을 높여주는 것이 좋습니다.
선을 선택한 이후에 마우스 우클릭을 통해 선의 색상을 변경할 수 있습니다.
뿐만 아니라 선의 순서(위, 아래)를 설정할 수도 있으며, 선을 제거할 수도 있습니다.
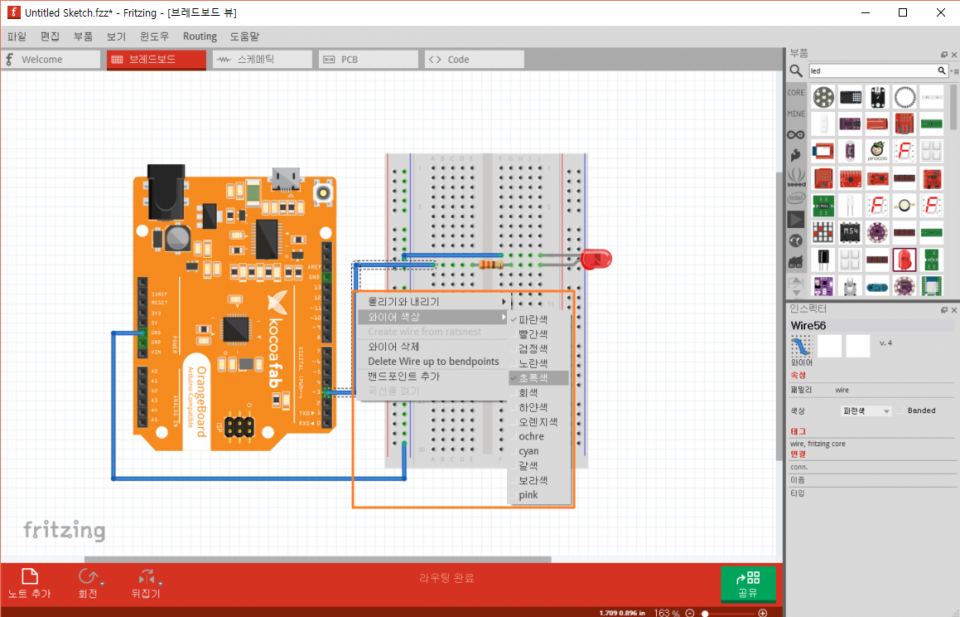
선 색상까지 설정해주면 아래 그림과 같이 회로가 완성되었습니다.
색상 변경을 통해 가독성이 한 층 더 향상된 모습입니다.
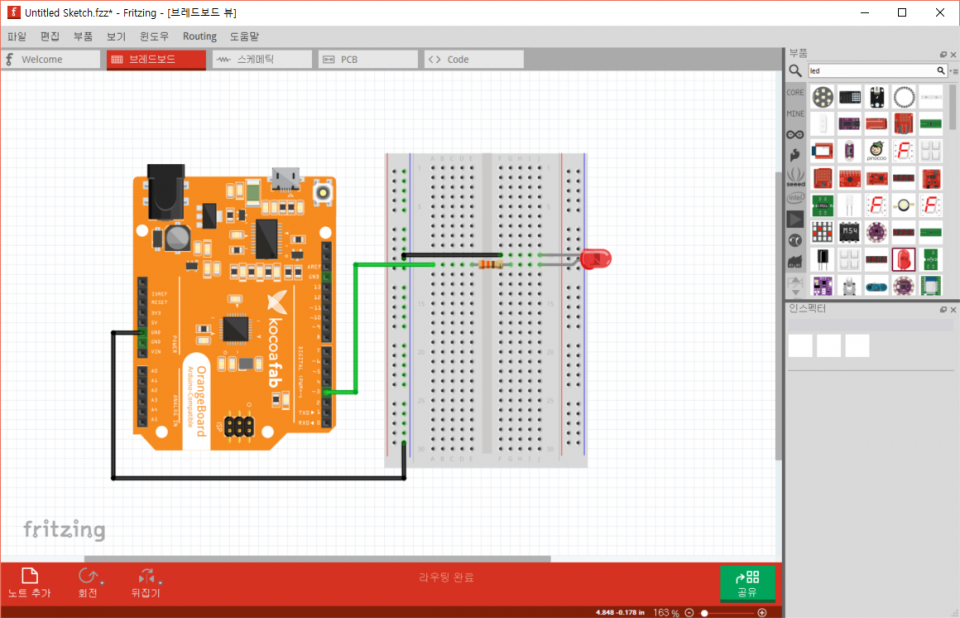
완성된 회로는 좌측 상단의 [파일] 탭을 통하여 파일을 저장하거나 다른 확장자로 추출할 수 있습니다.
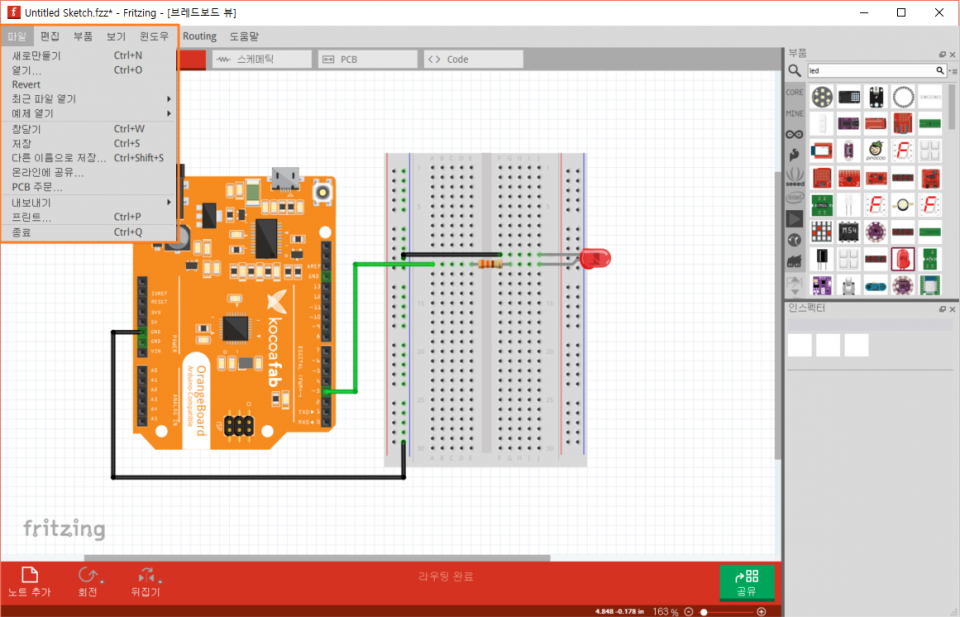
열심히 Fritzing을 통해 회로를 그리는 방법에 대해 알아보았는데요. 각 부품을 작업 영역(브레드보드 영역)에 끌어놓고, 선을 연결하는 간단한 작업을 통해서 회로가 완성되었죠?
이런 직관적인 인터페이스 덕분에 초보자들, 비전공자들도 쉽게 사용할 수 있다는 것이 Fritzing의 큰 장점이라고 생각합니다.
'Dev > IOT' 카테고리의 다른 글
| XOR를 이용한 Toggle (1) | 2020.08.06 |
|---|---|
| Fritzing 소개 및 설치하기 (0) | 2019.03.29 |
| [아두이노] Arduino 제스쳐 센서(Gesture Sensor) 구동하기 (0) | 2019.03.26 |
| [아두이노] 0.96인치 OLED 디스플레이 모듈 -I2C (0.96 inch 128X64 OLED Module -I2C) 연결하기 (0) | 2019.03.21 |
| [아두이노] Arduino pro mini 3.3V + spy mini camera 연결하기 (0) | 2019.03.08 |
- Total
- Today
- Yesterday
